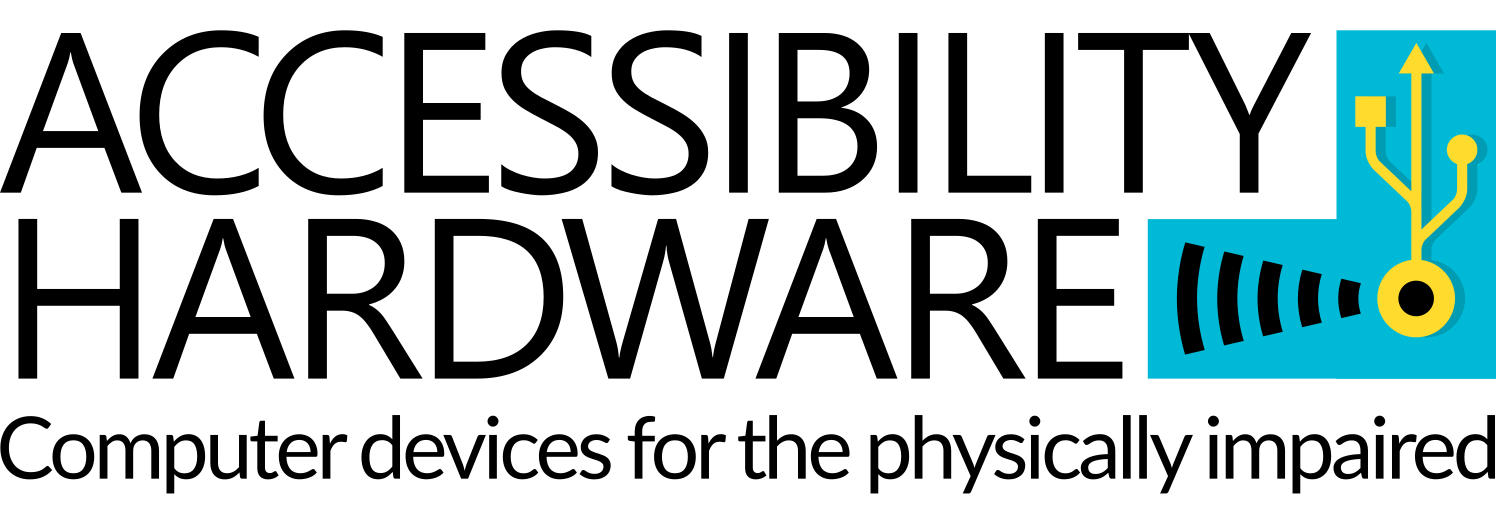The Ergonomic Touchpad is a line of easy-to-use, mountable touchpads produced in Indiana, USA (available here). Aside from being a dependable touchpad, it has two unique features that make it especially useful for accessibility setups and those with limited mobility:
Skip to overall Pros/Cons list.
1. The Mounting System
The Ergonomic Touchpad features a very simple and space-efficient velcro mounting system. It has a velcro pad covering its underside and ships with two velcro pads that can be stuck anywhere the user needs them to be, whether it be a desk, a wheelchair, or directly underneath the user’s hand.
The Hands-Free Touchpad takes mountability a step further. It comes with a sturdy, 2-foot-long gooseneck mount that can be clamped onto any flat surface and positioned however needed. In situations where a person cannot use their hands, the Hands-Free Touchpad can be positioned directly in front of a person’s chin and controlled that way.
2. Infinite Pad Surface
This is where the Ergononic Touchpad really stands out from other touchpads. It has a rather unique feature that allows for uninterrupted click-drags in the event that a click-drag isn’t completed by the time a user reaches the end of the touchpad. If the user’s finger (or chin) is in the middle of a click-drag and runs out of draggable space on the pad, the touchpad will allow three seconds for the user to lift their finger and reposition it onto the pad to continue the drag. Thanks to this feature, even the smallest item in the line (the Mini Ergonomic Touchpad) can be used without frustration.
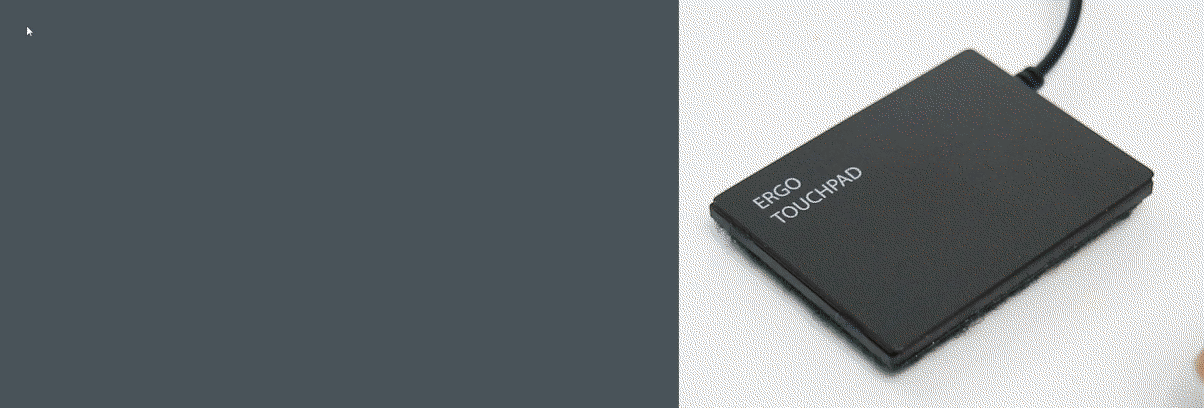
In addition to these two features, the Ergonomic Touchpad offers powerful extra functionality for Windows users. More on this below.
Unboxing/Packaging
The Ergonomic Touchpads are packed in a very simple, no-frills fashion. They arrive with a few velcro pads and some simple instruction sheets. That’s all.


Physical Description
The Ergonomic Touchpad is a very simple and sleek device made out of smooth black plastic. The back surface is covered in velcro used to secure it in place where needed. The cable is six feet long and ends with a standard USB-A connector.

Setup
There is none. When tested on Windows, Mac, and Linux (Fedora) systems, the Ergonomic Touchpad was ready for use immediately upon connection, making it a true plug-and-play, cross-platform device.
The Controls
The Ergonomic Touchpad operates much like any other buttonless touchpad. It is capable of:
- Cursor Movement (Gliding a finger along the pad surface)
- Left Clicking (Single tap)
- Double Clicking (Double tap)
- Click-Dragging (Double tap, maintaining contact with the pad upon the second tap.)
- Right Clicking (Single tap in the upper-right corner of the pad)
- Vertical Scrolling (Gliding a finger up and down the right edge of the pad)
The controls outlined above are available no matter which operating system is being used. There is additional functionality, however, available to Windows users via the Ergonomic Touchpad Control Center for PC. This is a driver/software package that allows you to assign many extra functions to a larger variety of touchpad movements than is available by default. Mult-finger gestures, rotations, horizontal scrolling, pointer acceleration, automatic opening of browsers or email programs, are just a few examples of the additional things that can be done with the Ergonomic Touchpad. To use these features, visit Ergonomic Touchpad’s download page and install the Control Center software. A full overview of the Control Center is found at the bottom of this page.
The Ergonomic Touchpad comes in the following sizes and styles:
- Extra Large Touchpad – 3 4/5 x 3 1/9 x 1/4 in
- Ergonomic Touchpad (Regular) – 2 5/9 x 1 8/9 x 1/4 in
- Button Touchpad – 3 3/8 x 2 5/8 x 4/9 in
- Mini PS2 – 1 3/8 x 1 1/8 x 1/8 in
- Mini Usb – 1 3/8 x 1 1/8 x 1/8 in
- Hands-Free Touchpad – 3 4/5 x 3 1/9 x 1/4 (total volume), 2 3/8 x 1 3/4 in (touchable surface area)
- Cable length for all models is 6 feet.



Use & Settings
The Ergonomic Touchpad has no settings that can be changed from the device itself. All adjustments to mouse sensitivity, click speed, and scroll speed must be made from the computer’s mouse settings. If you don’t already know how to do this, refer to accessibilityhardware.com/how-to-change-mouse-sensitivity-on-windows-mac-and-linux/ for a comprehensive walkthrough.
A note for Mac users of the Mini-USB Touchpad: The Mini-USB Touchpad connects to your computer via its included PS2-to-USB adapter. The first time you connect the Mini-USB Touchpad, your Mac system may display a popup window referring to an “unidentified keyboard”. This can be ignored and does not need to be addressed in any way. This happens because this particular touchpad uses a PS2-to-USB adapter, which acts as a dual keyboard/mouse. The pink connector is where you’re meant to connect a keyboard, and the green connector is where you’re meant to connect a mouse. In this case, the pink connector is left unused, but the computer still responds to the adapter as if a keyboard is present. Fortunately this is a non-issue, and won’t cause any interference with any keyboards actually connected to the computer.
Pros
- Cross-Platform (Mac, Windows, and Linux)
- Completely plug-and-play. Works immediately upon connecting to a computer without the need to install drivers.
- Efficient use of space. Entire surface of the device comprises of the touchpad. No bulky housing potentially impeding free movement. (Except for the button touchpad.)
- Included velcro mounting system makes it very easy to mount the device in the most optimal position for the user.
- Very useful 3-second grace-period feature that allows for repositioning of the fingers/chin without canceling a drag-click.
Cons
- Scrolling can require more force to activate than the light touch needed to move the mouse cursor.
- Portability suffers because of the requirement to mount the unit with velcro. If left unmounted, the device will not stay put while in use. (Except for the Button Touchpad which will grip to a hard surface with its rubber feet.)
The GlidePoint Control Center (PC Only)
The Ergonomic Touchpad has extra functionality available to it via the GlidePoint Control Center (available for Windows systems only). All of its functions are outlined in this section. Assignable functions include certain keystrokes, simple functions like Copy/Paste, and opening program shortcuts.
Installation
The Control Center installs like any other piece of software. Download the installer, run it, and follow the installation wizard.
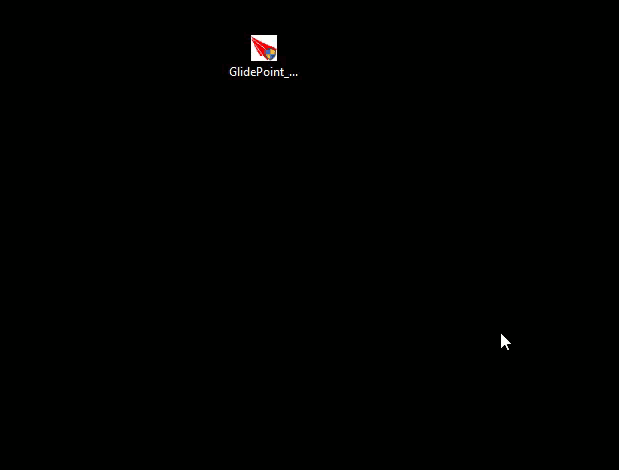
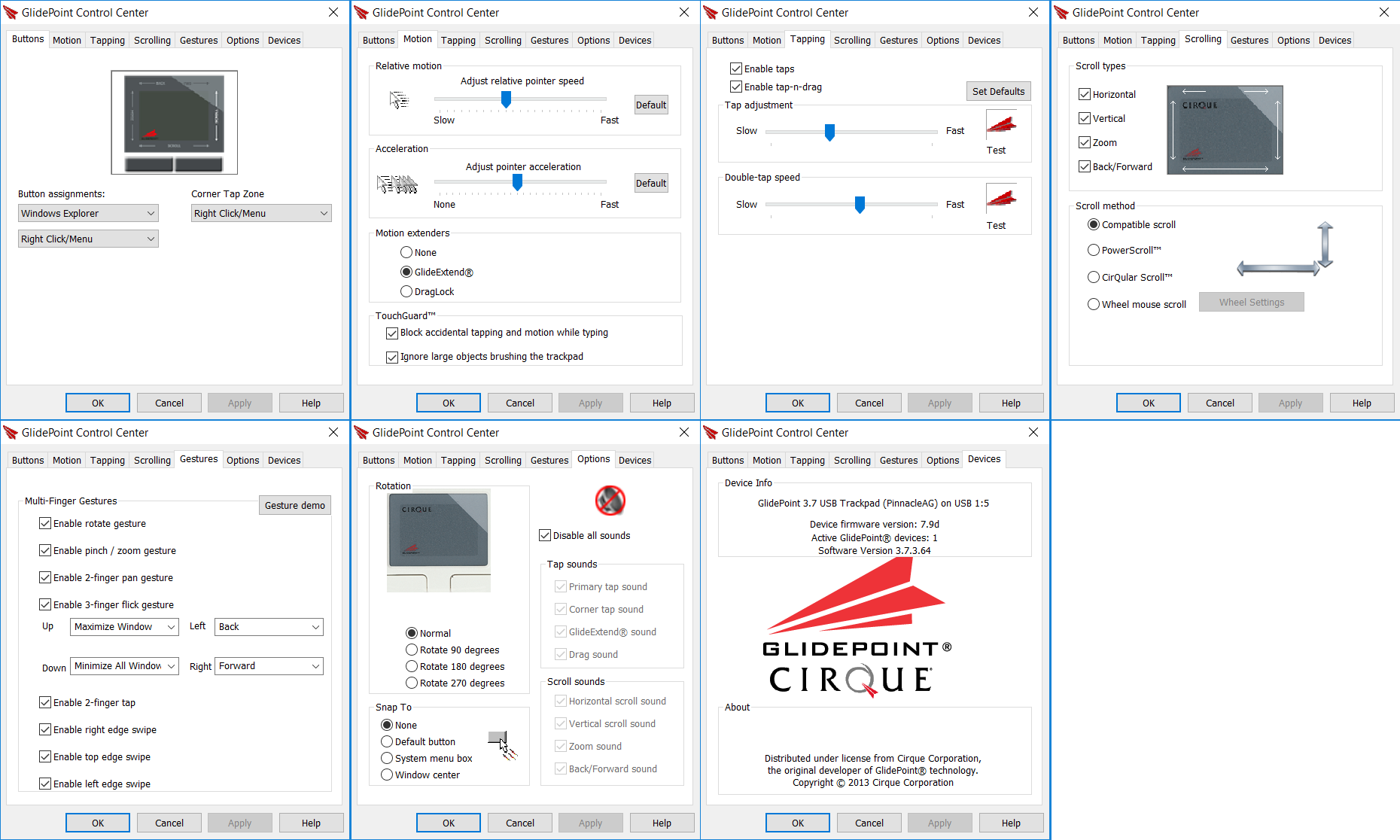
The following is a full list of every available page and feature found in the GlidePoint Control Center:
- Buttons
-
- Button Assignments (Only applicable to the Button Touchpad. These options WILL however show up when non-button touchpads are plugged in but will have no effect.)
-
- Left Button
- Right Button
- Corner Tap Zone (The upper-right corner of the touchpad. By default this triggers a right-click.)
-
- Corner Tap Zone
- Each control on this page can be assigned to one of the following functions:
-
- Disabled
- Left Click/Select
- Right Click/Menu
- Middle Click
- Click-Lock
- Double-Click
- Slow Mode
- Horizontal Only
- Vertical Only
- Insert
- Delete
- Home
- End
- PageUp
- PageDown
- Enter
- Tab
- Next Tab
- Previous Tab
- Last Window Used
- Help
- Cut
- Copy
- Paste
- Undo
- Save
- Close Application
- Maximize Window
- Minimize Window
- Restore Window
- Minimize All Windows
- Restore All Windows
- Start Menu
- Run (Equivalent to pressing win+R)
- Window Center
- Windows Explorer
- Default Web Browser
- Default Email
- Default Media
- Create New Link (Opens a shortcut of your choosing.)
- Motion
-
- Relative Motion
- Acceleration (The faster you move your finer along the touchpad, the faster the cursor will move.)
- Motion Extenders (These are variations of the “Unlimited Touchpad Surface” feature described above.)
-
- None
- GlideExtend (Gives you three seconds to readjust your finger after reaching the end of the touchpad to have an uninterrupted click-drag. This is the default setting for the Ergonomic Touchpad.)
- DragLock (Locks a click-drag with no time limit. The click drag will only be released by double tapping.)
- TouchGuard
-
- Block accidental tapping and motion while typing
- Ignore large objects brushing the trackpad
- Tapping
-
- Enable taps (Disabling this will disable clicking with the touchpad.)
- Enable tap-n-drag
- Tap adjustment
- Double-tap speed
- Scrolling
-
- Scroll types
-
- Horizontal (Triggered by the bottom edge of the touchpad)
- Vertical (Triggered by the right edge of the touchpad)
- Zoom (Triggered by the left edge of the touchpad)
- Back/Forward (Triggered by the top edge of the touchpad. Swiping left will trigger Back, swiping right will trigger Forward.)
- Scroll method
-
- Compatible scroll
- PowerScroll
- CirQular Scroll
- Wheel mouse scroll
- Gestures
-
- Multi-Finger Gestures
-
- Enable rotate gesture
- Enable pinch/ zoom gesture
- Enable 2-finger pan gesture
- Enable 3-finger flick gesture
-
- Up
- Down
- Left
- Right
- Each of these four gestures can be assigned to one of the following functions:
-
- PageUp
- PageDown
- Maximize Window
- Minimize Window
- Restore Window
- Minimize All Windows
- Restore All Windows
- Windows File Explorer
- Default Web Browser
- Default Email
- Default Media
- Back
- Forward
- GlidePoint Controls
- Assign shortcut… (Opens a shortcut of your choosing.)
- Enable 2-finger tap
- Enable right edge swipe
- Enable top edge swipe
- Enable left edge swipe
- Options
-
- Rotation
-
- Normal
- Rotate 90 degrees
- Rotate 180 degrees
- Rotate 270 degrees
- Snap To
-
- None
- Default button
- System menu box
- Window center
- Sounds (the “Disable all sounds” button must be disabled in order for these settings to have any effect.)
-
- Tap sounds
-
- Primary tap sound
- Corner tap sound
- GlideExtend sound
- Drag sound
- Scroll sounds
-
- Horizontal scroll sound
- Vertical scroll sound
- Zoom sound
- Back/Forward sound
- Devices
-
- Device Info
- About